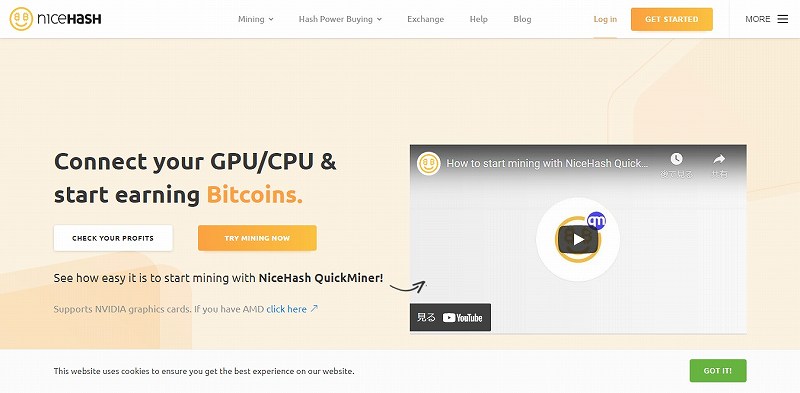【仮想通貨】ソフトウェアウォレットの使い方【MONERO用】

仮想通貨を取引所で保管するのは不安。
ハードウェアウォレットやソフトウェアウォレットに保管したい、というかたへ。
ハードウェアウォレットに関する記事はこちらをご覧ください。

この記事では
- ハードウェアウォレットをまだ持っていない。
- ハードウェアウォレットに対応していない仮想通貨を保管したい。
というような場合に使えるソフトウェアウォレットのうち
MONERO 用
MONERO 公式wallet(GUI wallet)
についてご紹介します。
こちらの記事もあわせてどうぞ。


MONERO 公式wallet(GUI wallet)の導入
MONEROに対応したウォレットには「モバイルウォレット」や「WEBウォレット」などもあります。
しかし、ここではセキュリティにより優れたデスクトップ版の公式ウォレットをおすすめします。
公式wallet(GUI wallet)のダウンロード
まず、公式サイトから「GUI wallet」をダウンロードします。
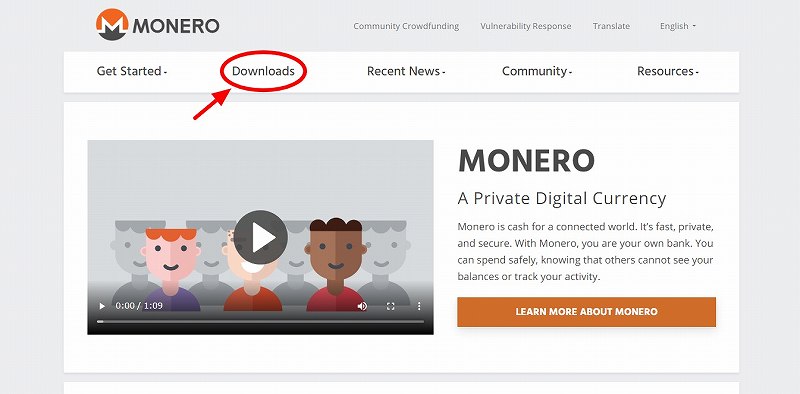
上部メニューの「ダウンロード」をクリックします。
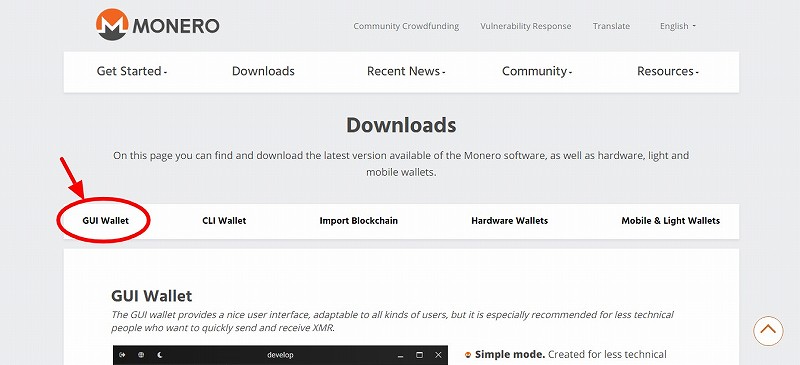
一番左の「GUI wallet」をクリックします。
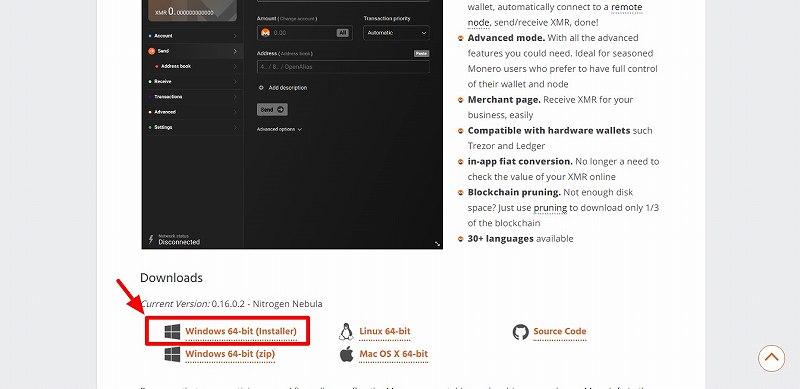
Windows10なら下のほうの「Windows64-bit(Installer)」をクリックしてダウンロードを開始します。
公式wallet(GUI wallet)のインストール
ダウンロードが終了したらウィンドウの左下からフォルダを開いてインストールを開始します。
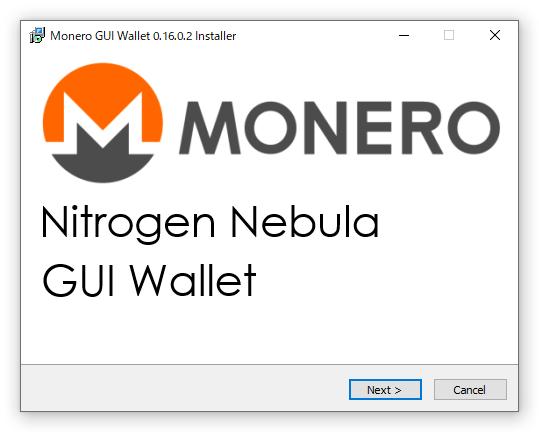
「NEXT」をクリックします。
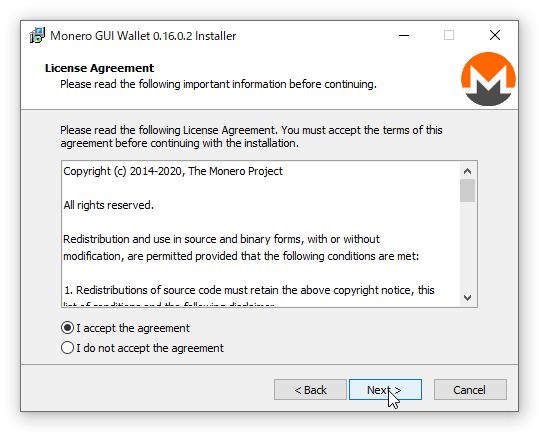
「I accept the agreement」を選んで「NEXT」をクリックします。
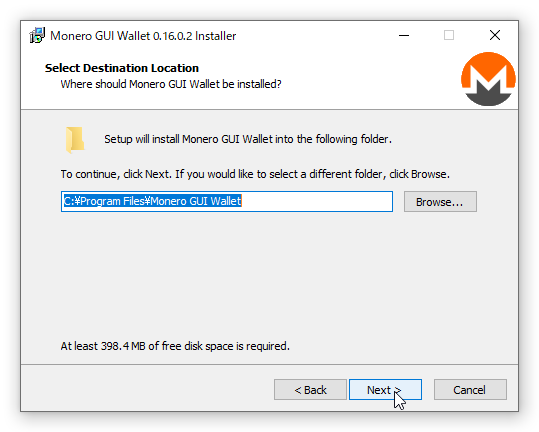
インストール先を特に指定しない場合はそのまま「NEXT」をクリックします。
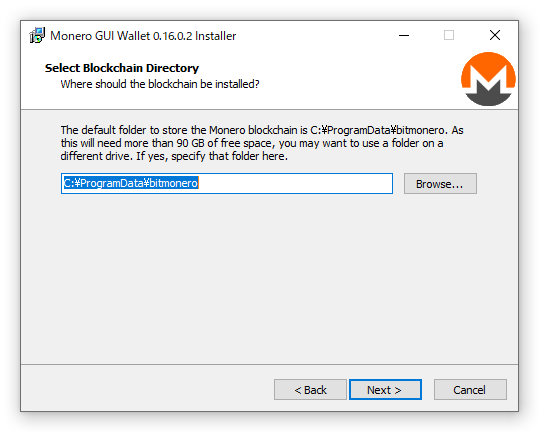
インストール先を特に指定しない場合はそのまま「NEXT」をクリックします。
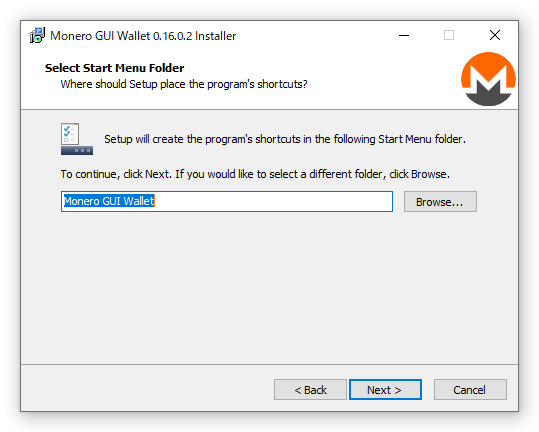
インストール先を特に指定しない場合はそのまま「NEXT」をクリックします。
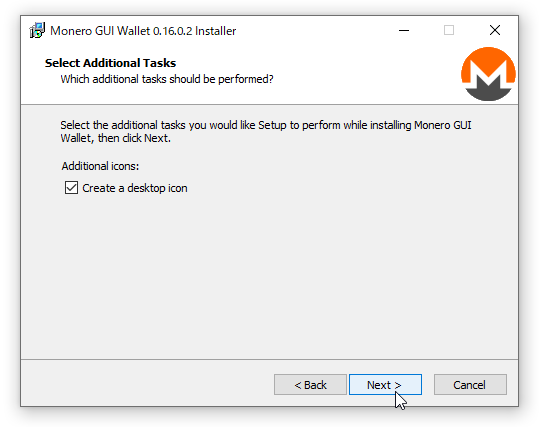
デスクトップにアイコンを作成する場合はそのまま「NEXT」をクリックします。
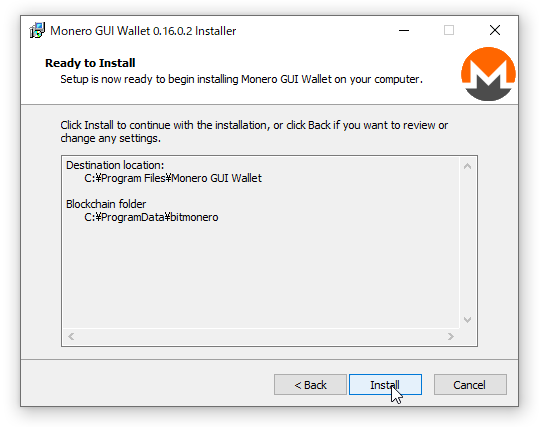
これでインストールして問題なければそのまま「NEXT」をクリックします。
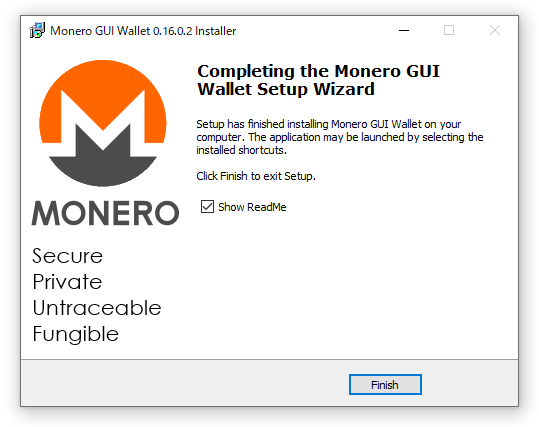
しばらくしてこれが表示されればインストール完了です。
公式wallet(GUI wallet)を使ってみる
早速、デスクトップのショートカットをクリックして立ち上げてみます。
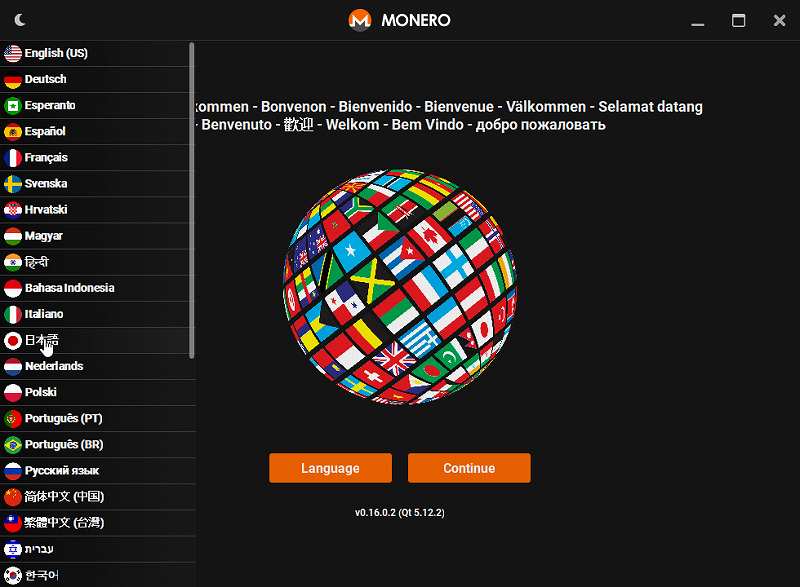
「Language」をクリックすると左側に言語の切り替えが出てきますので日本語を選択します。
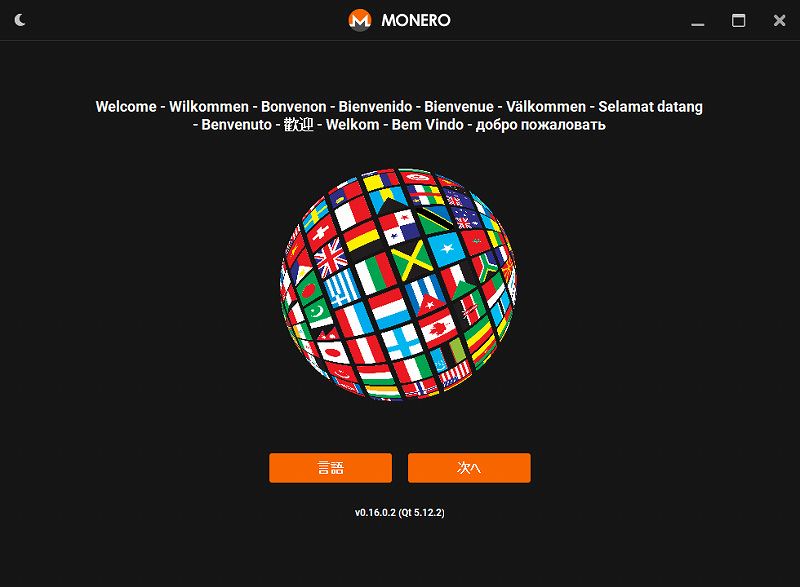
日本語表示になりました。「次へ」をクリックします。
公式wallet(GUI wallet)の設定

普通にウォレットとして使用するだけなら「シンプルモード」が簡単でおすすめです。
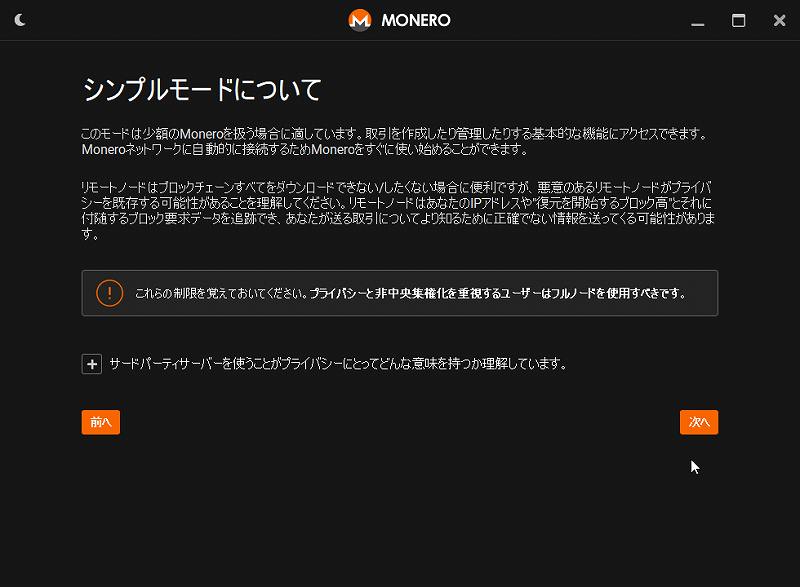
サードパーティサーバの使用に関するチェックをいれて「次へ」をクリック。
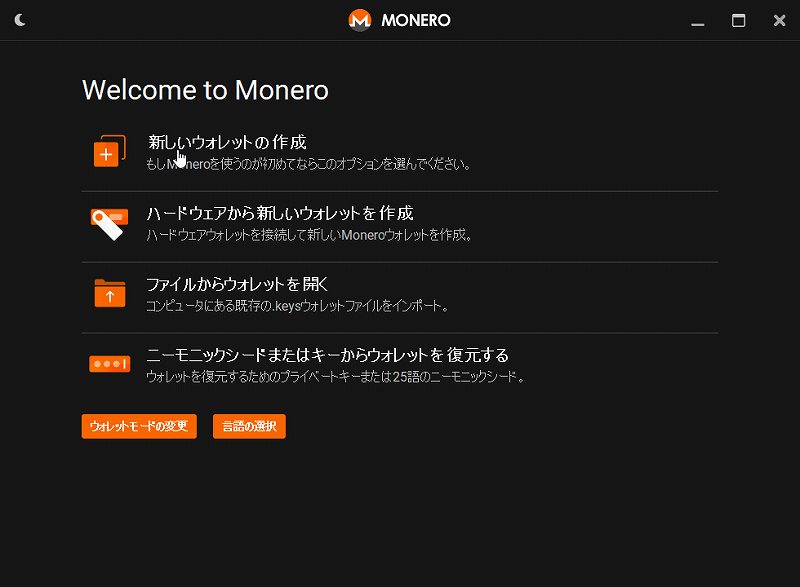
一番上の「新しいウォレットの作成」をクリック。
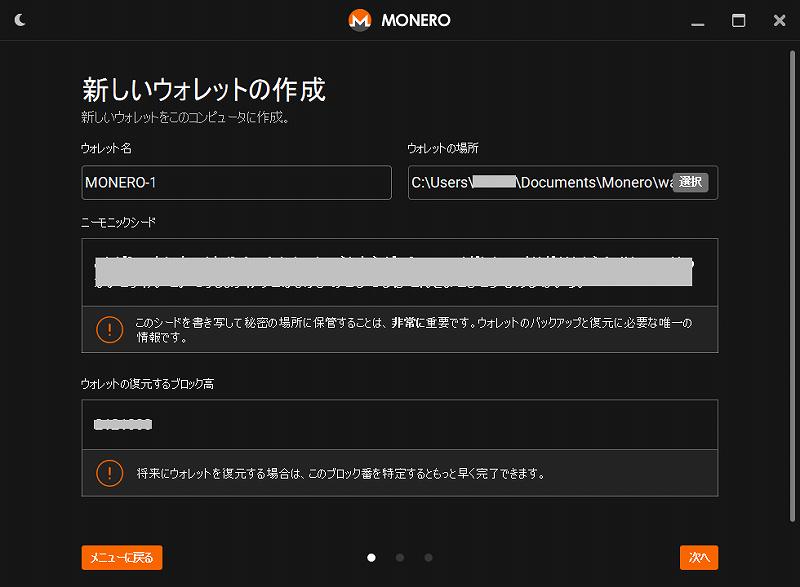
ニーモニックシードが表示されます。復元のために必要となるので書き留めます。
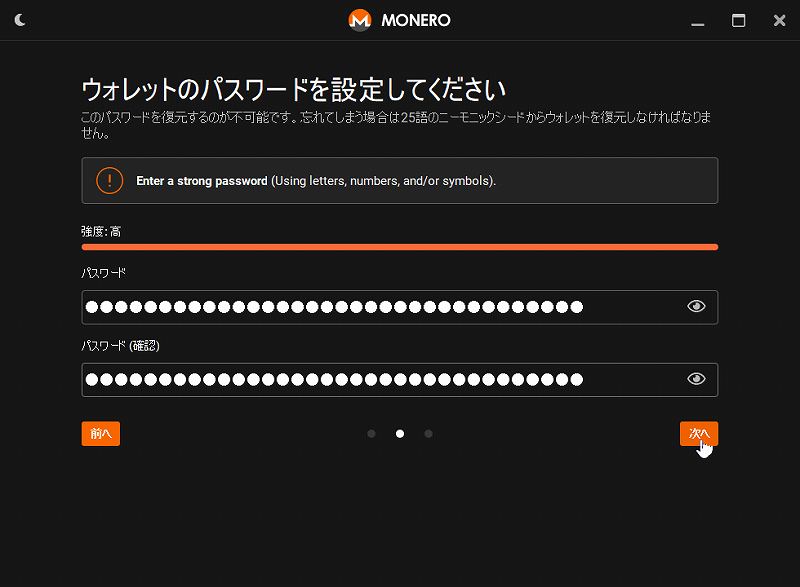
強度表示を見ながら、十分に高い強度のパスワードを設定します。

セットアップ完了の表示が出たら「ウォレットを作る」をクリックします。
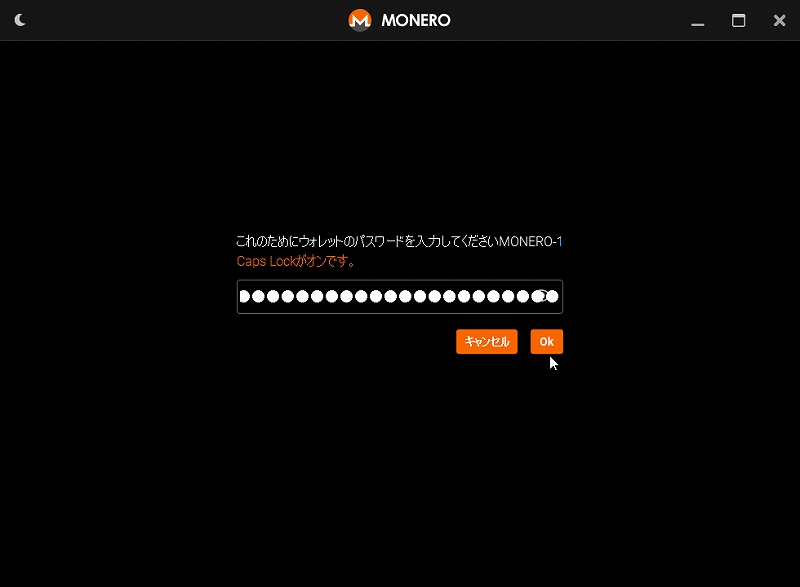
さきほど設定したパスワードを入力して「OK」をクリックします。
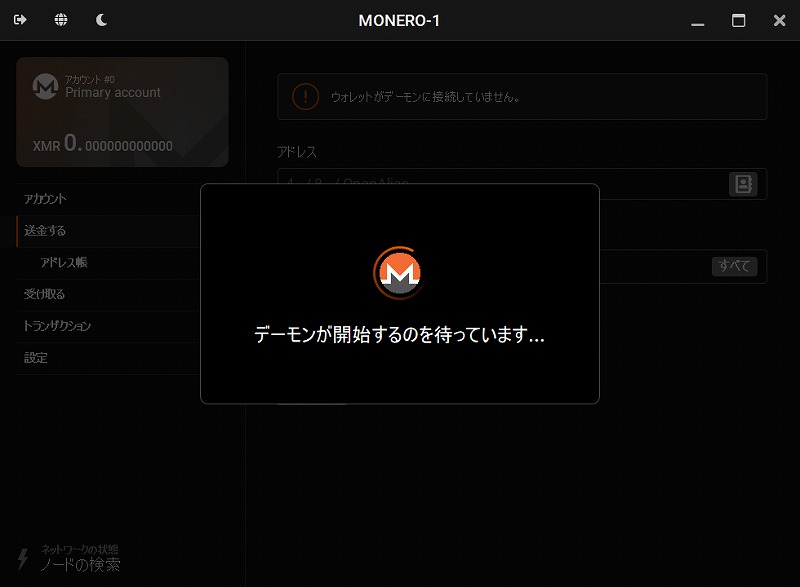
自動的にプログラムが動き出しますのでしばらく待ちます。
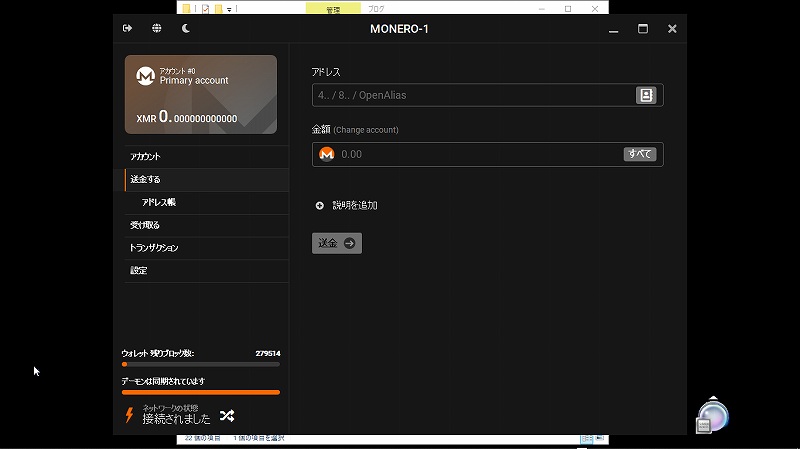
画面が切り替わって左下に進行状況がでてきます。
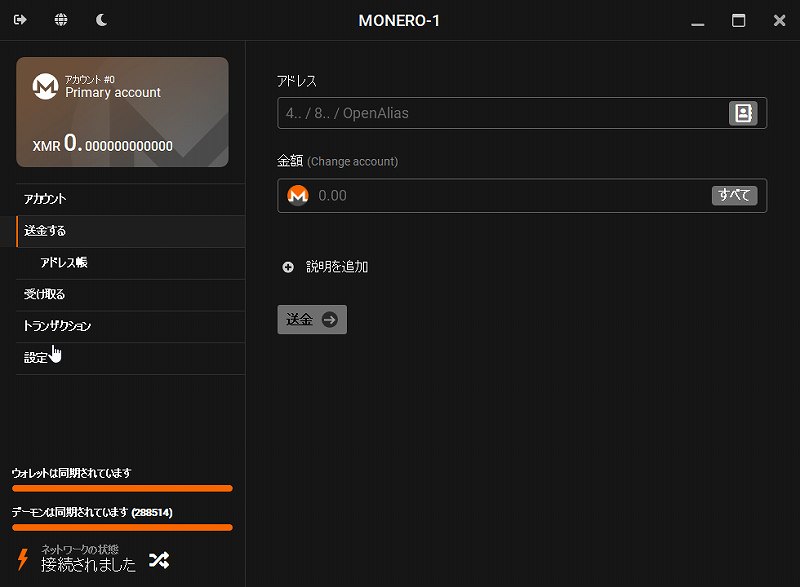
これで完了です。
さっそく送金や受取りをやってみよう!
送金の場合はこの画面で送金アドレスと金額を入れます。
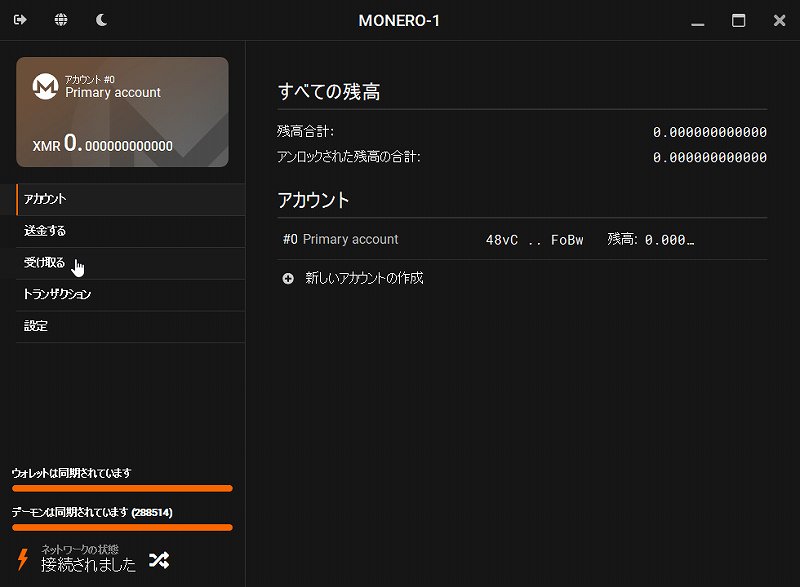
左側のメニューで「アカウント」を選ぶと残高などが確認できます。
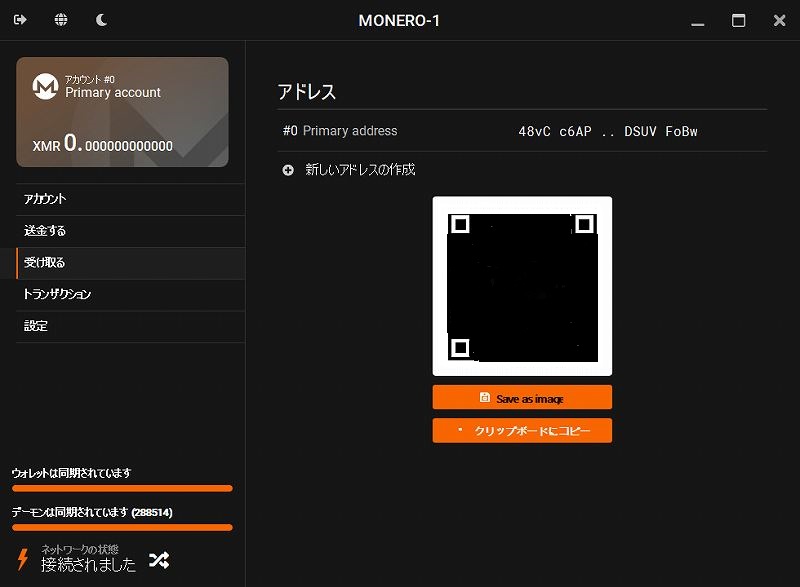
「受け取る」を選ぶと自分のアドレスを確認できます。
このQRコードを読み取ったり、「クリップボードにコピー」を使って送金元の画面に自分のMONEROのアドレスを入力します。
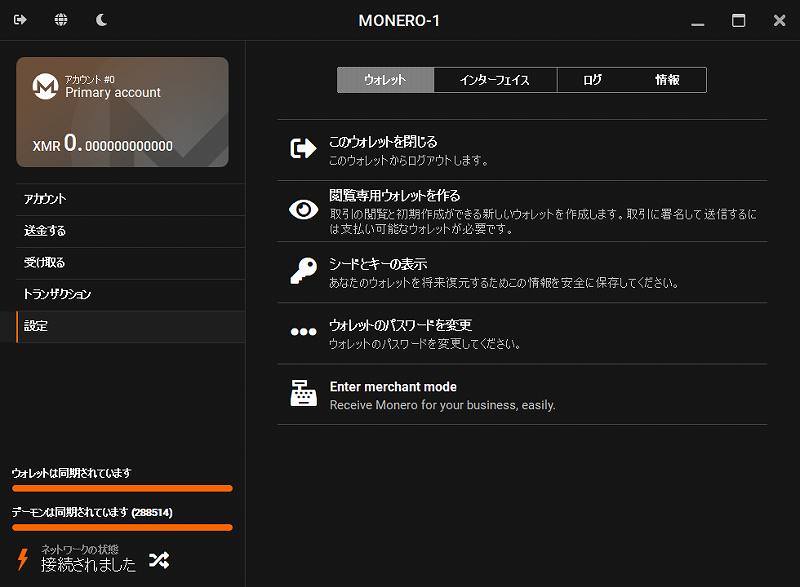
「設定」を選びこの画面の「シードとキーの表示」でウォレットの情報を確認できます。
「ニーモニックシード」を控え忘れていた場合は、ここで確認してちゃんと控えをとっておきましょう。
いつもセキュリティ意識を!
クライアントソフトを公式サイトからダウンロードするときは、偽サイトなどにひっかからないように注意が必要です。
仮想通貨は規制や監視が届きにくく、悪意のあるサイトやハッカーなどが存在していることを常に意識するようにしましょう。
インターネットにつながった状態では常に外部に情報が漏れる可能性があることを意識しましょう。
秘密鍵などの大切な情報をパソコンの中に保存したりデスクトップに置いておくなどはとても危険です。
大切な情報はオフラインでの保管、最小限のインターネットアクセスをつねに意識しましょう。