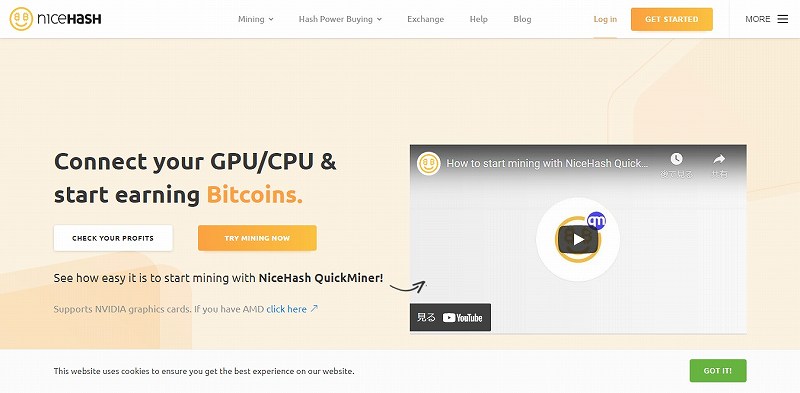【仮想通貨】ソフトウェアウォレット【ETH、XEM、LISK用】

仮想通貨をどこに保管するかという問題です。
仮想通貨を取引所で購入してそのまま取引所のウォレットに置いておくという方法もあります。
ただ、いっとき取引所の顧客資産がハッキングされるという事件が頻発しました。
これは、場合によっては預けておいた資産が戻らない、それを機に取引所が破綻してしまう、ということも十分ありうるということです。
取引所に自分の資産を置いておくというのは最小限にしたほうがよさそうです。
そこでハードウェアウォレットやソフトウェアウォレットが登場します。
ハードウェアウォレットに関する記事はこちらをご覧ください。

この記事では、
・ハードウェアウォレットをまだ持っていない
・ハードウェアウォレットに対応していない仮想通貨を保管したい
というような場合に使えるソフトウェアウォレットについて紹介します。
ソフトウェアウォレット(ETH、XEM、LISK用)
この記事ではイーサリアム、ネム、リスクに対応したソフトウェアウォレットをご紹介します。
- イーサリアム(ETH)&ERC20トークン用 My Ether Wallet
- ネム(XEM)用 NEM Wallet(Nano Wallet)
- リスク(LISK)用 Lisk Wallet
My Ether Wallet
My Ether Wallet はイーサリアム(ETH)やイーサリアムプラットフォーム上で発行されるトークン(ERC20トークン)を保管するためのWalletです。
My Ether Wallet のアカウント作成
My Ether Walletはスマホから簡単にアカウントが作成できます。
App StoreやGoogle Playで「MEW connect」と検索してください。
下の画面写真では「開く」となっていますが、最初にインストールするときは「入手」となっていると思います。
これをタップしてインストールしてください。
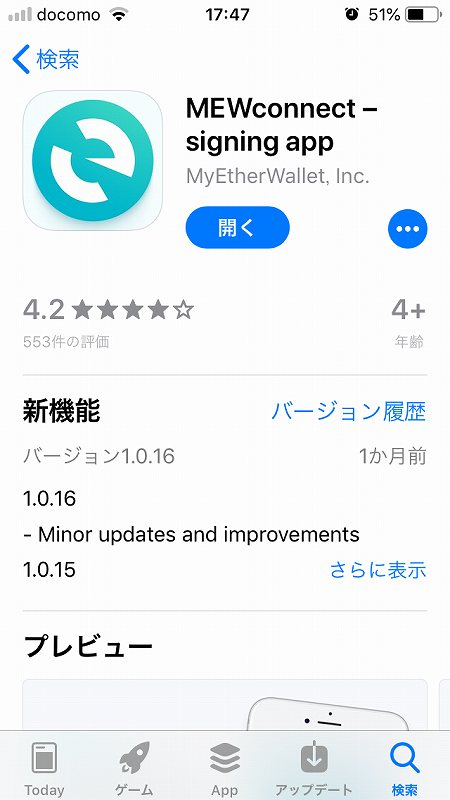
インストールするとパスワードを設定する画面になります。
安全なパスワードを設定すればそれでアカウントの作成完了です。簡単です。
なお、「リカバリーフレーズ」はかならず書き止めておきます。
「リカバリーフレーズ」がないとスマホを紛失したときウォレットに永遠にアクセスできなくなります。
My Ether Wallet にログイン
準備ができたらパソコンでMy Ether Wallet の公式サイトにアクセスします。
↓公式サイトはこちら
公式サイトの「Access My Wallet」をクリックします。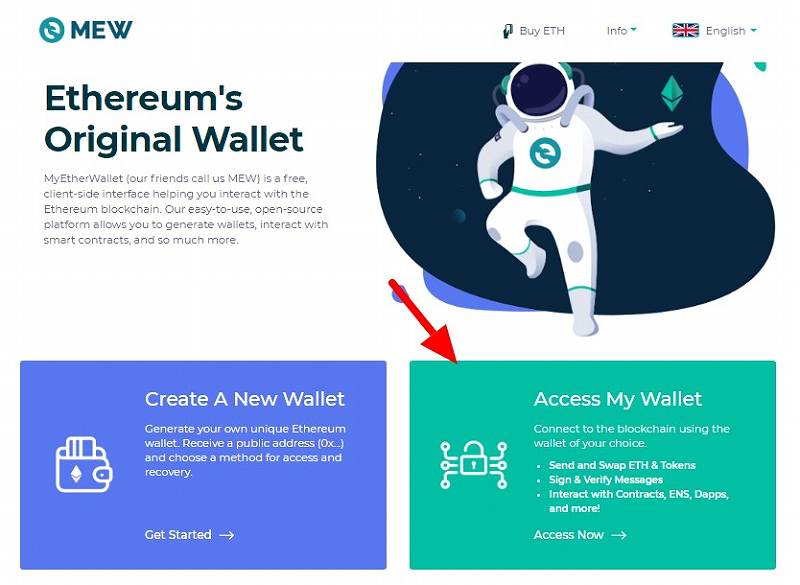
一番左の「MEW connect」メニューを押すと読み取り用のバーコードが表示されます。
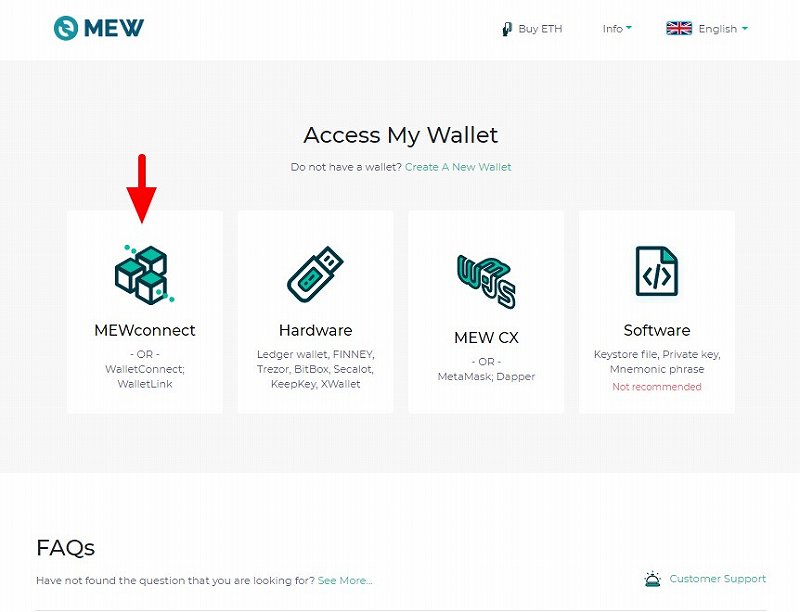
つぎにスマホにインストールした「MEW connect」を立ち上げパスワードを入れて起動します。
スマホ画面の「SCAN TO CONNECT」を押すとカメラが立ち上がります。
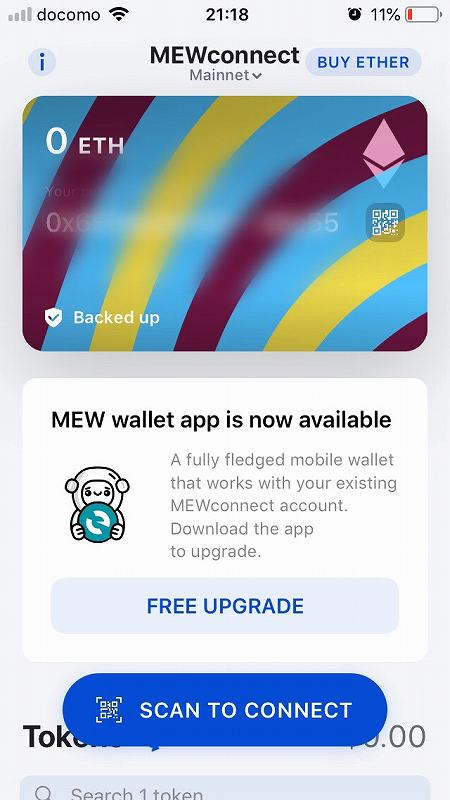
そのままパソコン画面のバーコードを読み取れば My Ether Wallet へのログインが完了します。
My Ether Wallet にログインするための鍵のようなイメージです。
MEW connect からMEW Wallet へのアップグレード
スマホで直接イーサリアムやトークンの送受信をしたい場合は画面中央の「FREE UPGRADE」を押します。
これで「MEW connect」の設定をひきついで「MEW wallet」がインストールされます。
インストール後にPINコード(6桁数字)を追加設定すれば完了です。
この「MEW wallet」は「MEW connect」と同様にパソコンからのwalletへの安全なログインにも使えます。
Meta Mask
イーサリアムのwalletとしてMeta Mask もよく使われています。
Meta Mask はクライアント型のソフトウェアを使ってwalletにアクセスします。
Google Chrome の拡張機能として提供されているのでChromeをつかっているかたは簡単に導入できます。
Meta Mask のインストール
ChromeでMeta Mask と検索すると「Meta Mask – Google Chrome」と検索結果が表示されます。
これをクリックすると「chrome ウェブストア」の画面となりMeta Mask をインストールできます。
インストールが終わると Chrome の右上にかわいい「狐のアイコン」ができています。
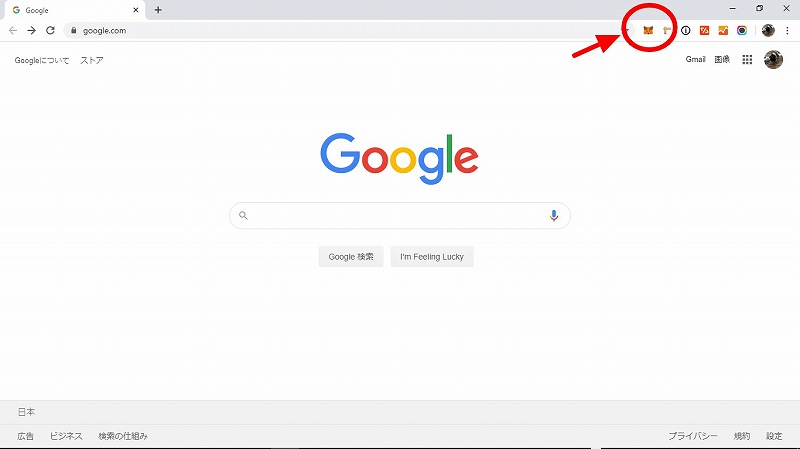
パスワードの設定
「狐のアイコン」をクリックすると設定画面がでてきま。
パスワードを設定し、バックアップフレーズ(12WORD)を書き留めます。
このフレーズはwalletを復元する際に必要ですので厳重に管理してください。
Meta Mask はシンプルなデザインでとても使いやすくできています。
ふだんログインするときには狐のアイコンをクリックしてパスワードを入れます。
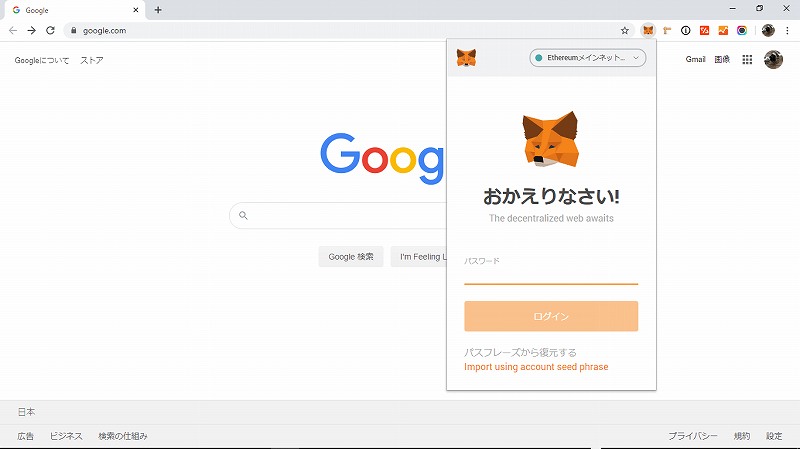
Meta Mask にログイン
ログインすると初期画面はこのようになります。
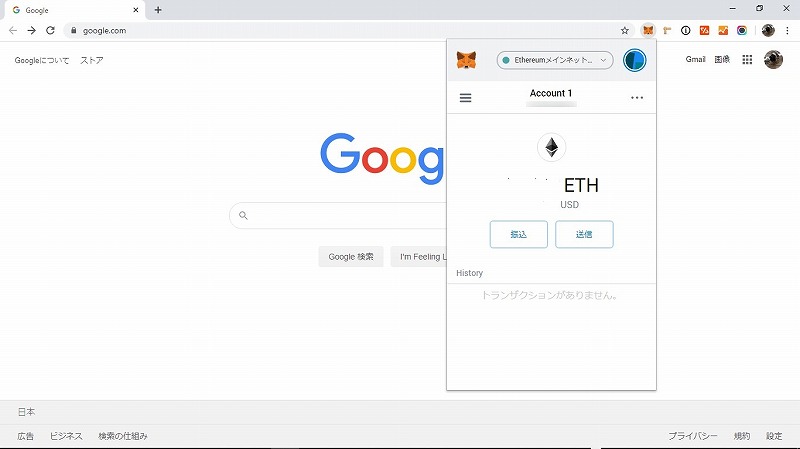
画面を一杯にひろげることもできます。
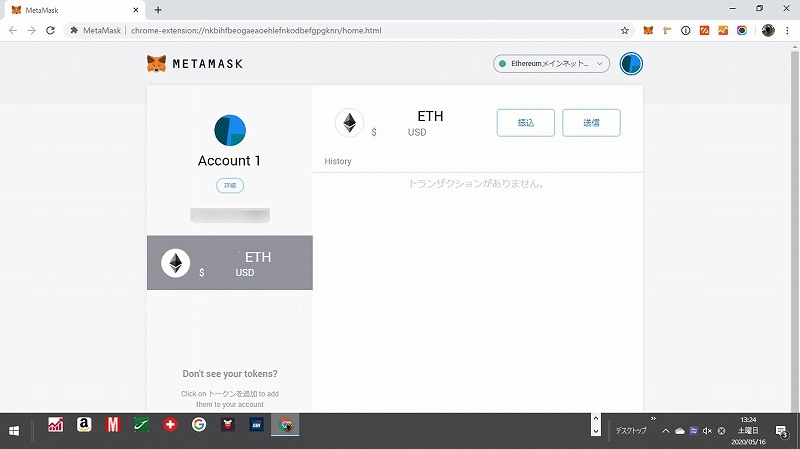
Meta Mask では ERC20トークンの管理も簡単にできますから、Air Drop などでもらえるトークンを保存しておくのにも便利です。
ちょっと高度になりますが Ether Delta(分散型取引所)を使う場合やICOに参加する場合などには必須のWALLETとも言えます。
NEM Wallet
ネム(NEM)はNew Economy Movemetntというブロックチェーンプロジェクトの略称でその通貨がXEMです。
ネムの公式Walletは以前は「NanoWallet」とよばれていましたが「NEM Wallet 」に名称が変更になっています。
まずネムプロジェクトのGitHubダウンロードサイトにアクセスしてクライアントソフトをダウンロードします。
↓公式サイトはこちら
ネムプロジェクトのNanoWalletの画面になったら下にスクロールします。
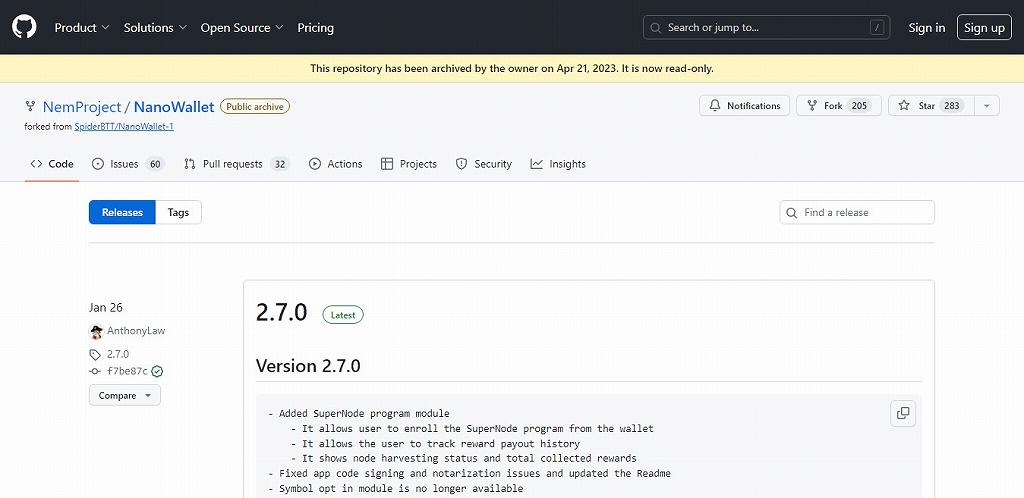
下の方にウォレットの一覧が出てきますので赤丸印のユニバーサルウォレットをクリックします。
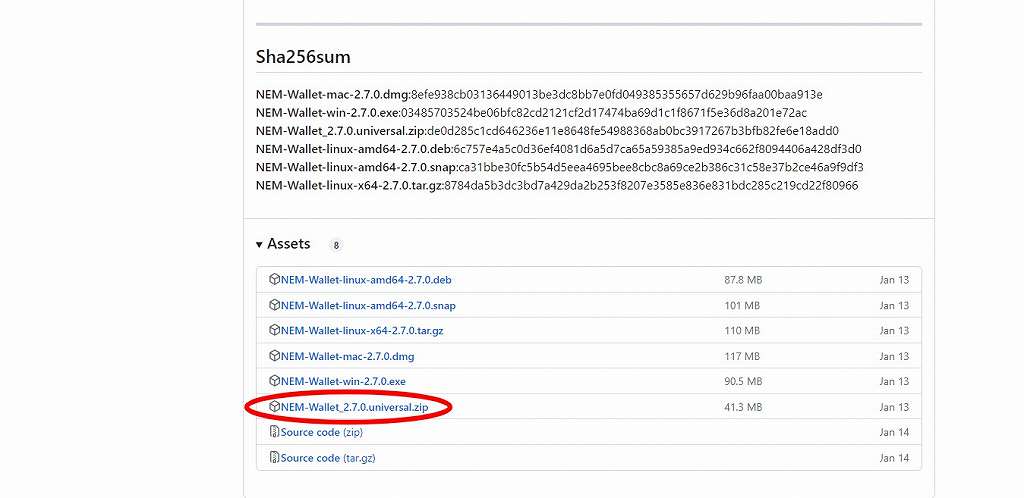
ダウンロードしたらZIPファイルを解凍します。
解凍が終わったら解凍フォルダ内のstart.htmlをクリックします。
下のような画面があらわれますので「アカウントの作成」をクリックします。
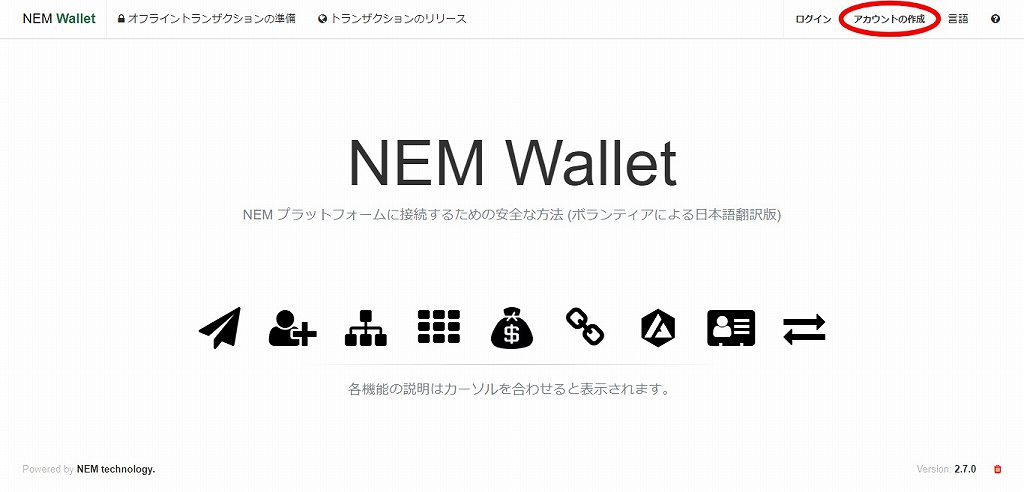
ウォレットタイプは「シンプルウォレット」でいいでしょう。
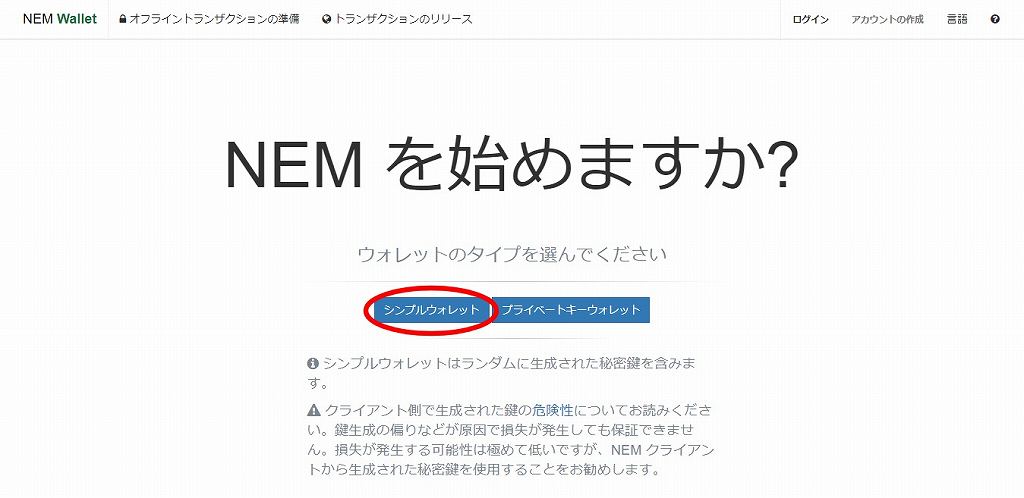
ここからの作業はインターネットを遮断しておこなうことが推奨されます。
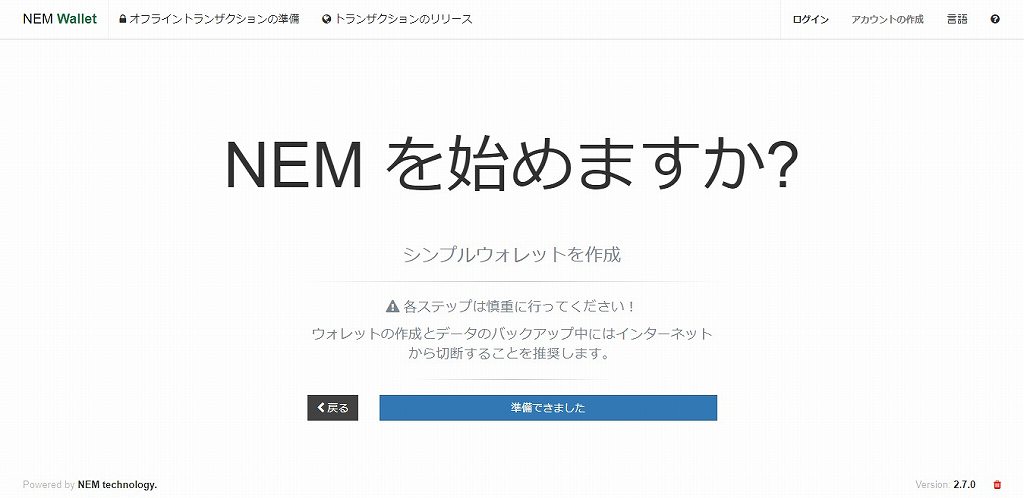
このあとウォレット名を設定、セキュリティのためにパスワードはなるべく長い英数記号で設定します。
ウォレットファイル、秘密鍵をバックアップするよう表示されますのでパスワードとともにオフラインで安全に保管します。
ウォレットの作成が完了してログインすると次のような画面になります。
赤枠の中がメニューになります。
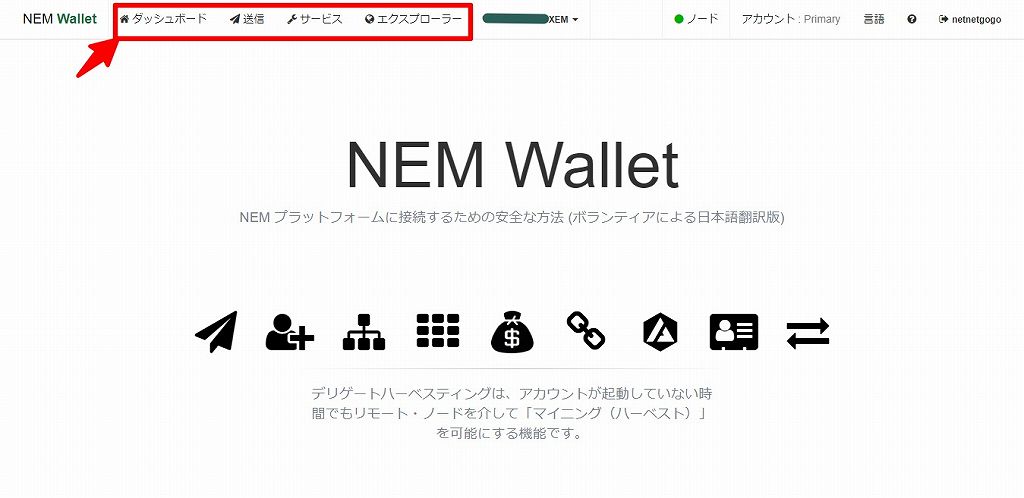
NanoWalletはXEMを保管したり送受信したりするだけのものではありません。
・ハーベスト(マイニング報酬)
・アポスティーユ(公証機能)
・モザイク(NEMブロックチェーン上のアセット)
・ネームスペース(NEMブロックチェーン上のドメイン名のようなもの)
などのネム独自のサービスを利用するためのプラットフォームにもなります。
興味があるかたはメニューの「サービス」をクリックしてみてください。
NEM Wallet にはスマホのアプリもあります。
AppStoreやGooglePlayで「NEM Wallet」と検索してみてください。
ただし、こちらはXEMの保管と送受信の機能に限られるようです。
Lisk Wallet
リスク(Lisk)は Lisk Wallet で保管や送受信をします。
Lisk Walletはリスクの公式サイトからダウンロードします。
↓公式サイトはこちら
Lisk Wallet のダウンロード
公式サイト右上の「Lisk Walletをダウンロード」をクリックします。
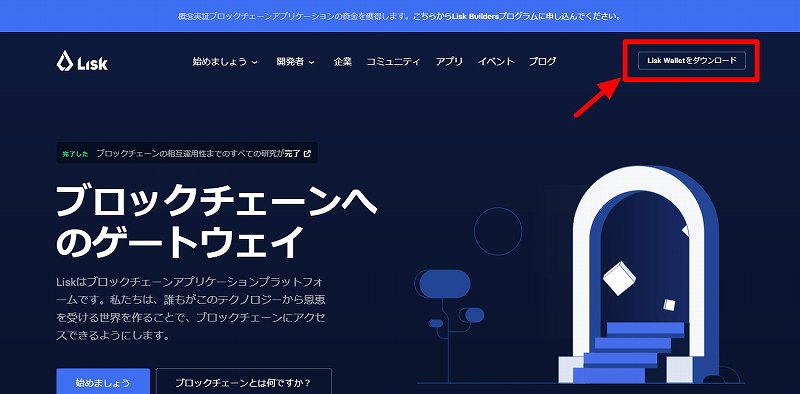
「Liskウォレットを入手」の画面になりますのでダウンロードをします。
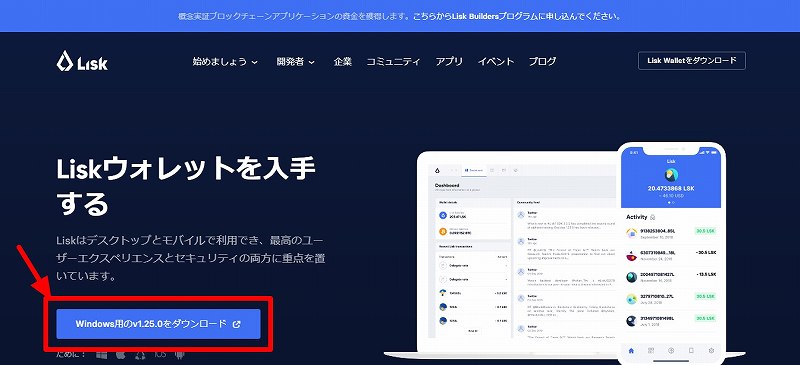
ダウンロードを開始するとパソコン画面の左下にダウンロード中の表示があらわれます。
ダウンロードが完了したらフォルダを開きexeファイルをクリックしてLisk Walletを起動します。
Lisk Wallet のアカウント作成
起動すると使用条項への同意をもとめられますのでagreeを押します。
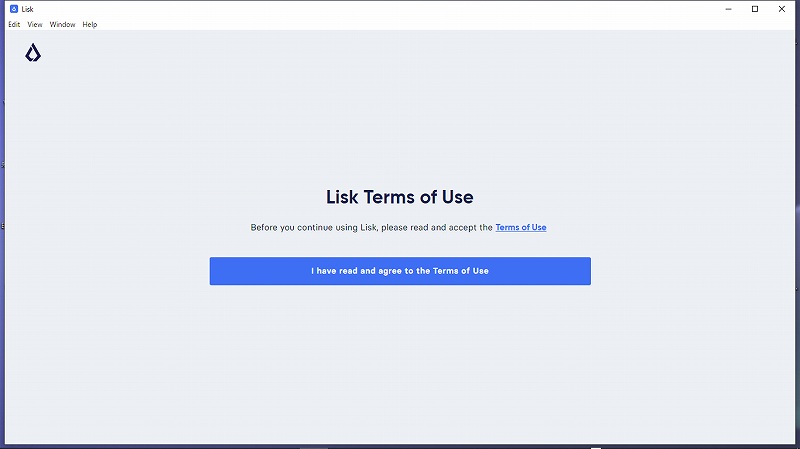
ログイン画面になりますが、丸印の部分をクリックしてアカウントの作成を開始します。
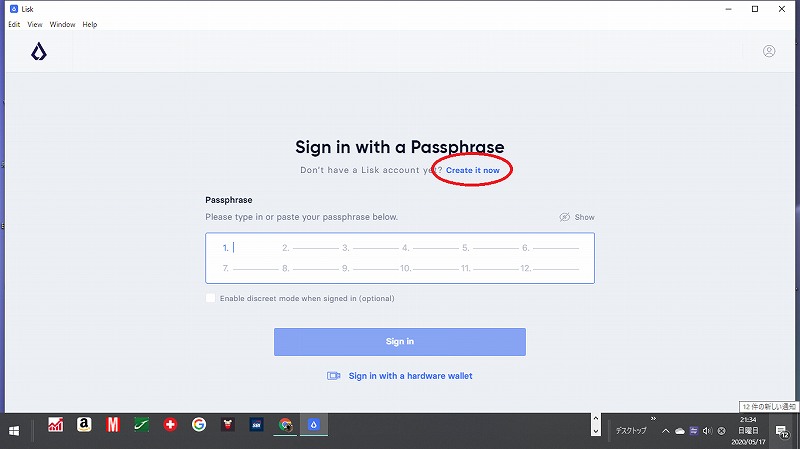
まずアバターを選びます。
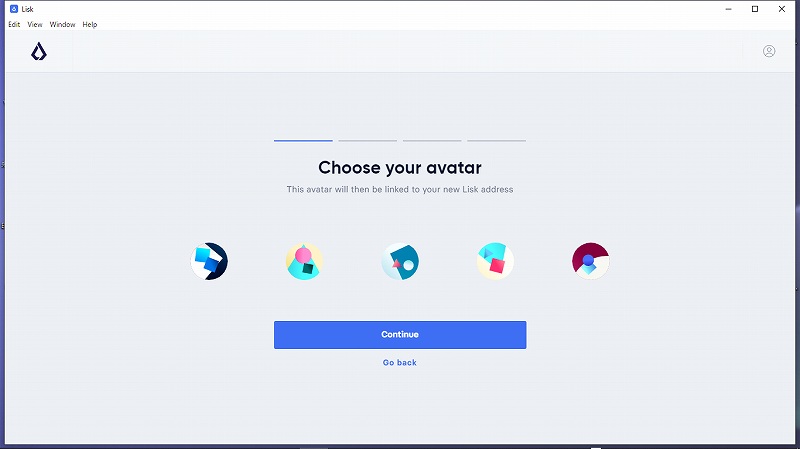
つぎに12のパスフレーズが表示されますのでコピーしてテキストファイルとして安全な場所に保存します。
LISKのアドレスも含めたPDFファイルをダウンロードすることもできます。
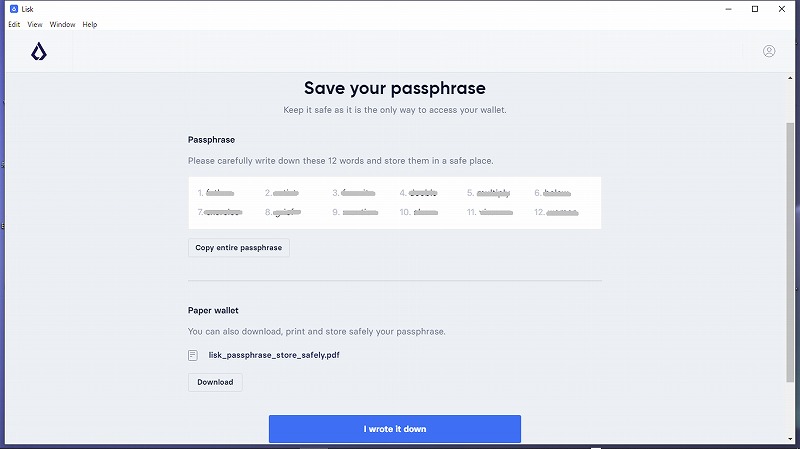
つぎにパスフレーズの確認画面になりますので候補のなかから単語を選んで空欄を埋めます。

問題なく正解すれば次の画面になりアカウントの作成は完了です。
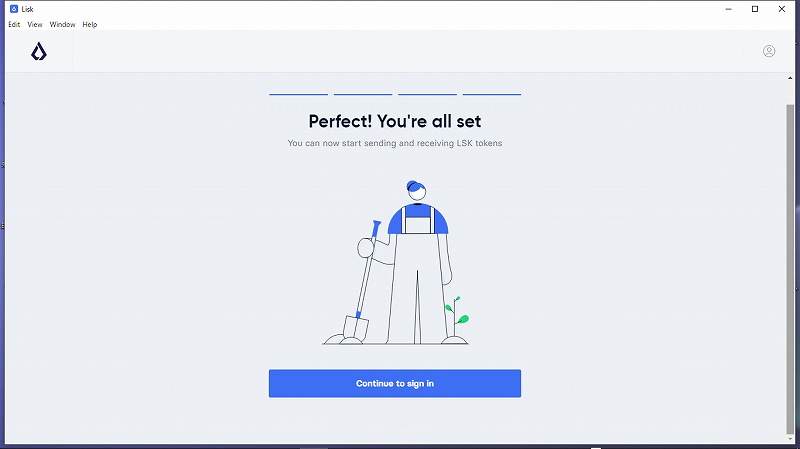
Lisk Wallet にログイン
初のログイン画面にもどったらログインします。
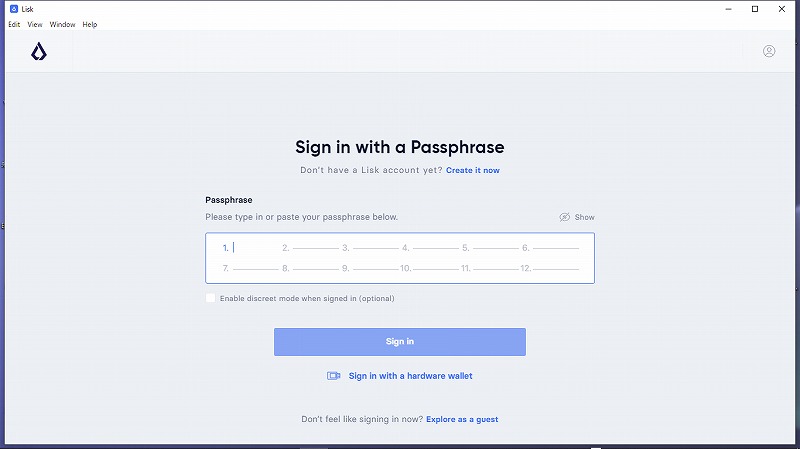
ここでひとつずつパスフレーズを入れるのは大変です。
先ほど保存した12のパスフレーズをテキストファイルからコピーして貼り付ければ大丈夫です。
Lisk Wallet を使ってみる
ログインすると下のように「ダッシュボード」の画面になります。
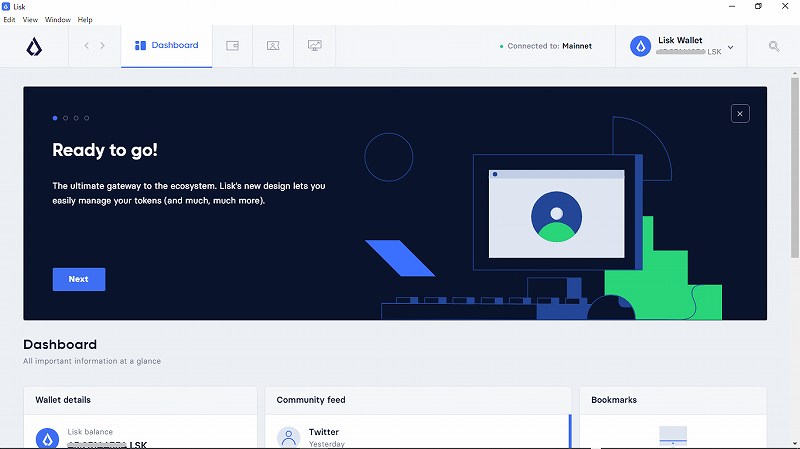
「Redy to go!」のNEXTボタンをクリックしていくと通常の表示になります。ほかのメニューも同様です。
画面上部のメニューは「Dashboard」「Wallet」「Delegates」「Monitor」がならんでいます。
「Wallet」メニューではLiskアドレス、Lisk残高、入出金トランザクション、vote(投票)などの状況がわかります。
Liskを送金するときもこの「Wallet」画面からです。
ビットコインの保管と送受信
Lisk Wallet ではビットコインも保管、送受信できます。
画面右上の「Lisk Wallet」のプルダウンから「Bitcoin Wallet」を選択するとビットコインの画面になります。
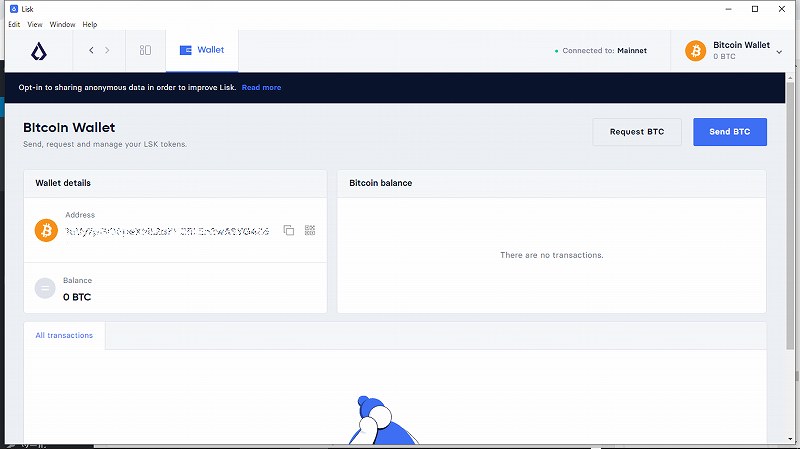
いつもセキュリティ意識を!
クライアントタイプのソフトウェアを公式サイトからダウンロードするときは、偽サイトに注意が必要です。
検索して出てくるものの中には悪意を持ってしかけられたアプリもあるので十分注意しましょう。
仮想通貨は規制や監視が届きにくく、悪意のあるサイトやハッカーなどが存在していることを常に意識するようにしましょう。
インターネットにつながった状態では常に外部に情報が漏れる可能性があることを意識しましょう。
秘密鍵などの大切な情報をパソコンの中に保存したりデスクトップに置いておくことはとても危険です。
大切な情報はオフラインで保管すること、それを扱うときは最小限のインターネットアクセスにすることを意識しましょう。
こちらの記事もあわせてどうぞ。