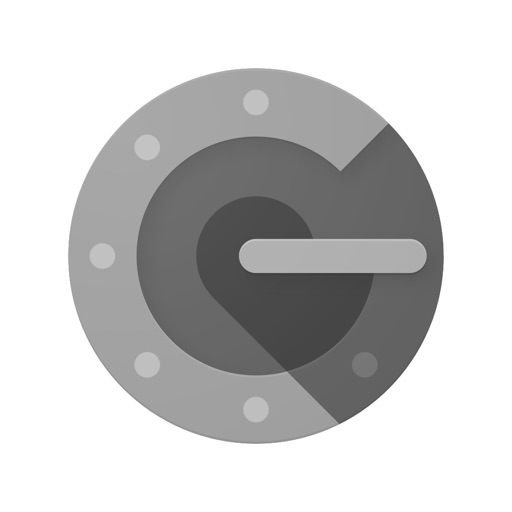【セキュリティ必携】二段階認証アプリの使い方!【3つのポイント】

二段階認証はいまやインターネット上のセキュリティの常識となりました。
SMSで認証コードを送るタイプや認証アプリを使うタイプがありますが、
ここでは仮想通貨取引所、ECサイト、SNSなどで広く使われている二段階認証アプリの使い方を解説します。
ポイント1:Google Authenticatorを使う
推奨ソフトとしてもっとも広く使用されている
Google Authenticatorを使う
認証ソフトはもっとも広く使用されているGoogle Authenticatorをおすすめします。
「App Store」や「Google Play」から無料でダウンロードできます。
OSがiOSの場合は「App Store」から、OSがアンドロイドの場合は「Google Play」からダウンロードします。
スマホにダウンロードしたらすぐ使えます。
二段階認証を設定するにはQRコードを読み取るか手入力を選べますが、スマホならカメラからQRコードを読み込めばOKです。
簡単なので解説は省きますが設定はあっという間におわり、二段階認証をスタートできます。
二段階認証は仮想通貨取引所では必ずといっていいほど必要になります。
また、アマゾンなどのECサイトやブログのサーバー管理などでも二段階認証が推奨されています。
使っていくうちに、しだいに登録サービスが増えてくるので登録サービス名称はわかりやすいものにします。
デフォルトでドメイン名が表示されている場合もありますので、わかりにくいときは直しておきます。

ポイント2:二段階認証のバックアップをする
GoogleAuthenticatorをインストールしたスマホが使えなくなると
二段階認証を設定したサイトにアクセスできなくなる!
必ずバックアップをとるようにすること!!
二段階認証を設定しただけでは、もしスマホの紛失・盗難・故障があったときに認証ができなくなってしまいます。
バックアップデータがパソコンにあったとしても、バックアップデータからはGoogle Authenticatorの設定は復元できません。
スマホで二段階認証が表示できないと二段階認証を設定したサイトにアクセスができなくなってしまいます。
ユーザーサポートにアクセスして解除してもらうこともできますが、意外と大変です。
二段階認証の設定サービスが5件、10件あることもめずらしくありません。
そのすべてに解除の問い合わせをするのは気が遠くなる作業です。
ましてや海外の取引所の場合は英語のやりとりとなって難易度はさらに増します。
そこで、必ずバックアップをとることを強くおすすめします。
バックアップ1 別のスマホに「Google Authenticator」を設定する
別のスマホを持っている場合はGoogle Authenticatorをインストールして同じQRコードを使って二段階認証を設定しておきます。
紛失・盗難・故障の場合は?
紛失・盗難・故障のときにはバックアップしたスマホを使って認証します。
ふたたび2つのスマホに二段階認証を設定するには、いったんいまあるスマホで認証を解除してからあらたに設定しなおします。
その際、おなじQRコードを使って2つのスマホに設定していきます。
二段階認証を設定したサービスが複数あるときはそのすべてのサービスについて設定しなおします。
バックアップ2 QRコードをスクリーンショットや紙で保存しておく
スマホがひとつしかない場合は設定に使用したQRコードをスクリーンショットしてUSBやパソコンに保存しておきます。
または紙で保存しておきます。
そうすればといつでも別のスマホに追加設定できます。
パソコンに保存するばあいはパソコンのセキュリティを十分しておく必要があります。
紛失・盗難・故障の場合は?
紛失・盗難・故障のときには新しいスマホにGoogle Authenticatorをインストールして保存しておいたQRコードを使って二段階認証を設定します。
これでもとのように認証ができるようになります。
ただ二段階認証を設定したサービスが複数あるときは
そのすべてのサービスについてQRコードを保存、それを使って再設定する必要があります。
管理も手間も結構大変です。
それを簡略化できるのがつぎの方法です。
バックアップ3 認証アプリ「Authy」を使う
Google Authenticatorの入ったスマホにAuthyをインストールします。
「App Store」や「Google Play」から無料でダウンロードできます。
まず電話番号とメールアドレスを登録してアカウント認証します。
SMSで送られてくるレジストレーションコードを入力して認証完了です。
この点がGoogle Authenticatorとは異なります。
アカウントの設定が終わったらGoogle Authenticatorで設定した同じQRコードを使ってAuthyにも二段階認証の設定をします。
Authyには登録した認証情報をクラウドにバックアップする機能があるのでそのを設定をオンにします。
その時設定するバックアップパスワードを忘れないようにします。
紛失・盗難・故障の場合は?
スマホの紛失・盗難・故障の場合は新しいスマホにAuthyをインストールし、
登録した電話番号を入力しSMSで送られてくるレジストレーションコードを入力してアカウント認証をします。
アカウント認証が終わればあとはバックアップパスワードを使って登録してあった認証情報が復元できます。
登録時のQRコードを保存していなくても大丈夫です。
新しいスマホにGoogle Authenticatorもインストールして、再度Google Authenticatorの二段階認証を設定する場合は、
いったんAuthyで認証を解除してからあらたにGoogle AuthenticatorとAuthyにおなじQRコードで設定しなおします。
これで紛失・盗難・故障の前の状態に戻ります。
そこまでできるなら最初からAuthyだけでいいのでは?という疑問がわきますが、
ネット上ではGoogle Authenticaterが推奨アプリになっている場合が多いので私の場合はAuthyはバックアップ用としています。
また、GoogleChromeの拡張機能を使ってPCにAuthyをインストールしてバックアップする方法もあります。
ポイント3:スマホの機種変更をするとき
今まで使っていたスマホのバックアップを反映しても
Google Authenticatorの設定内容までは再現できない
スマホの機種変更をする場合、いままで使っていたスマホのバックアップを使っておなじ環境を再現すると思います。
ただ、それだけではGoogle Authenticatorの設定内容は再現できません。
Google Authenticatorはいままでのスマホを使うことにしてもいいのですが、いちいち面倒です。
設定時のQRコードがあればそれで新しいスマホに二段階認証を一つ一つ再設定していきます。
もし、Authyが入っているならAuthyはバックアップパスワードを使って設定の復元ができます。
ただ、新しいスマホにGoogle AuthenticatorとAuthyを再設定したい場合(バックアップ3の方法)は、
まず、いままで使っていたスマホを使って二段階認証を解除します。
そのうえで、新しいスマホでGoogle AuthenticatorとAuthyにあたらしいQRコードをつかって二段階認証の設定をしなおします。
なお、いままで使っていたスマホはとっておいて紛失・盗難・故障時の認証ソフトのバックアップとして使いましょう。
SIMカードが入ってなくても目覚ましやタイマー、音楽プレーヤー、カメラなどとしてまだまだ使えます。